How To Blur Text In A Picture Iphone
How to Fix Blurry Pictures in iMessage on iPhone [iOS 15.1]: Sending/Receiving Blur Photo in Message
Last Updated on Sep 24, 2021
iPhone sending low-quality pictures? Why are my pictures blurry when I send them on iPhone? Fix All issue with our today's tutorial.
we are happy to help you, submit this Form, if your solution is not covered in this article.
Why do I receive blurry pictures in messages? Blurry Pictures in iMessage on iPhone or Exclamation mark on iPhone Pictures is a headache for iPhone users. The significant factors affecting or causing blurry pictures and videos on iMessage are your customized iPhone settings. So, before teasing the iPhone for this behavior, kindly make some changes in your settings app and later resend the pictures in iMessage and see if the problem is fixed or persists.
Other than this, if you've any queries regarding the iPhone, you can ask us in the comment section or fill the form; we will directly reach out with suggestions.
Fix iPhone Sending Blurry Pictures in iMessage: On Send or Receive
Solution 1: Disable Low Quality Image Mode
Apple has introduced the Low Quality Image mode to save the cellular data, but here you have to compromise with blurry iMessage photos on iPhone. So, if you don't want the blurry images on the iPhone, turn off the Low Quality Image on your iPhone to fix why my iPhone is sending low-quality pictures.
- Open the Settings app.
- Scroll down and tap Messages.
- Toggle Off Low Quality Image Mode.

Solution 2: Exclamation Mark with Blurry Photos on iPhone in Messages
Red Exclamation mark with blurry photos on iPhone iMessage is a common issue and can be eliminated if you precisely use the iMessage. An exclamation mark on an iPhone photo could be a sign that the app failed to send photos to the recipient or the iMessage app crashed, or it could be anything. To remove exclamation marks from pictures on iPhone, you can restart the iPhone and resend the pictures.
Solution 3: Disable Low Power Mode
Using iPhone on Low Power Mode degrades the performance to extend the battery life of your device. It might be a reason why your iPhone is sending low-quality pictures in the iMessage app. Once Low Power Mode is On, iPhone performance optimizes to keep up the battery, so while sending pictures or videos in iMessage, make sure Low Power Mode is disabled.
- Navigate to the Settings app > Battery > Turn Off Low Power Mode.

Solution 4: Turn Off Low Data Mode
Another potential tip to get rid of blurry images and videos on iMessage is Low Data Mode. When Low Data Mode is enabled, iPhone stops certain background processings such as auto-updates, photo syncing, and more. Mostly, people used Low Data Mode; when they are low on data, make sure to turn off the Low Data Mode to fix unclear images on iPhone.
- Go to the Settings of the iPhone.
- Tap Cellular > Cellular Data Options.
- Toggle Off Low Data Mode.

Solution 5: Send Original Photos
I've encountered that many Apple users are using iCloud Photo Library to stored pictures, to free up iPhone storage. Of course, iPhone storage is optimized with this change, but the actual photos are uploaded to the iCloud Storage, keeping real ones. If you have any storage issues on iPhone, check out our tutorial to free up iPhone storage, but leave the Optimize iPhone Storage to uncheck.
- Open Settings > Scroll down and tap Photos > Uncheck Optimize iPhone Storage. Select Download and Keep Originals.
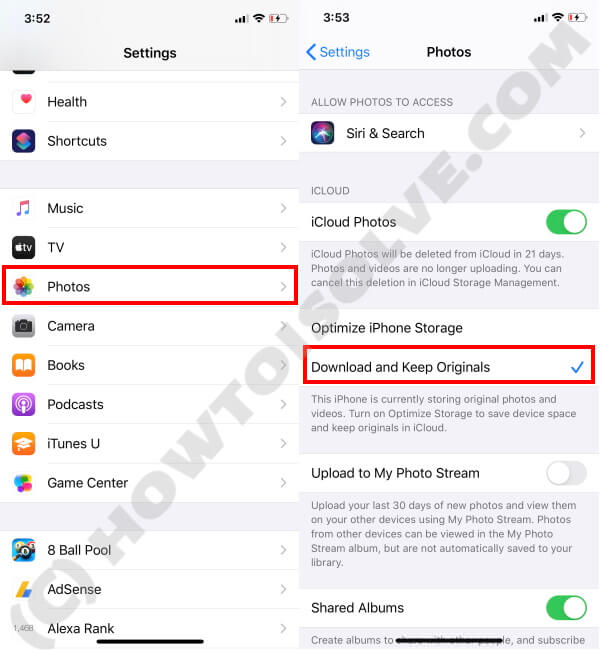
Solution 6: Sign Out & Sign In on iCloud Account
Our iPhone is not responsible for bad behavior; sometimes, the Apple servers are the real culprit. To ensure the cause, you'll need to Sign Out of your iPhone and, after rebooting, Sign back in. Look at the stepwise guide on how to Sign Out of iCloud on the iPhone.
- Launch the Settings app.
- Tap on your [iPhone name].
- Scroll down to the last and tap Sign Out.
- Enter Password to confirm, Sign Out.
- To Sign In, follow the same steps and enter the iCloud ID and Password.

Video to Fix Are your iPhone photos sent via iMessage or text blurry?
Solution 7: Force Restart iPhone
After performing all the above troubleshooting, the iPhone needs to be restarted. Check the steps according to your iPhone model.
For iPhone 8 or later,
- Press and quickly release the Volume Up button.
- Press and quickly release the Volume Down button.
- Press and hold the Side button, until the Apple logo appears on the screen. After Wait for 15 to 30 Seconds, Press and Hold Side button only to turn on back.
For iPhone 7/7Plus,
- Press and hold the Power button and Volume Down button until Apple logo displays on the screen.
For Other iPhones with Home button,
- Press and hold the Home button and Sleep/Wake button and release it when you see the Apple logo.
jaysukh patel
Jaysukh Patel is the founder of howtoisolve. Also self Professional Developer, Techno lover mainly for iPhone, iPad, iPod Touch and iOS, Jaysukh is one of responsible person in his family. Contact On: [email protected] [OR] [email protected]
How To Blur Text In A Picture Iphone
Source: https://www.howtoisolve.com/fix-blurry-pictures-in-imessage-on-iphone/
Posted by: grossthaturrouret38.blogspot.com

0 Response to "How To Blur Text In A Picture Iphone"
Post a Comment