How To Restore Backup From Icloud Iphone
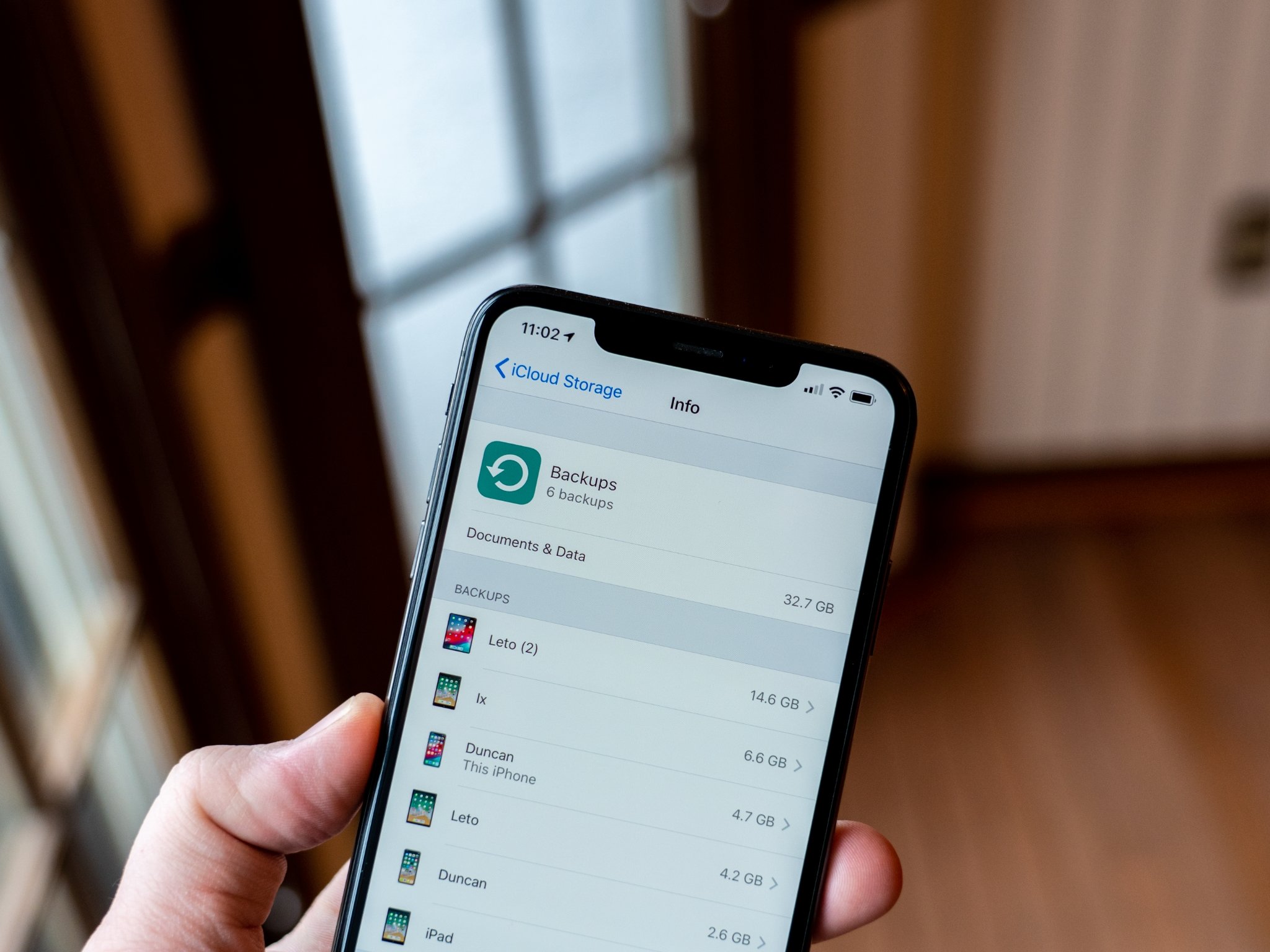 Source: Joseph Keller / iMore
Source: Joseph Keller / iMore
All technology can fail sometimes, even the best iPhone or best iPadcan mess up. Maybe your Bluetooth connection stops working, or your iPhone stops tracking your location in Maps. Perhaps, certain apps are always crashing when you launch them on your iPad. Either way, sometimes you need to restore your iPhone or iPad to get things working smoothly again. Don't worry. Whether you have the iPhone 12 or the newest iPad Pro, you can restore the device if you need. If your device is acting wonky and you want to shock the system back into working order, here's how to restore your iPhone or iPad from a backup.
Always be backing up
 Source: iMore
Source: iMore
Just like it's essential to back up your Mac, it's also critical to make sure your iPhone or iPad is on a regular backup schedule. You can set it up to automatically back up every 24 hours via iCloud or whenever you connect it to your computer and open iTunes. Your backup regimen is up to you, but you should be backing up your iPhone and iPad regularly, so when you have to resort to restoring your device, you've got a backup ready.
Burn it down. Burn it all down! Or: how to reset your device
 Source: iMore
Source: iMore
The first thing you will need to do to restore your iPhone or iPad from a backup is to erase and reset all of your content and settings. At this point, you will lose all data that isn't synced in iCloud or another cloud-based service.
Also, remember that Find My iPhone will automatically be disabled when you reset your device. Not to worry, though. It will automatically enable when you restore.
Once you are sure you've backed up everything necessary, erase your iPhone data right from the device.
How to restore your iPhone or iPad using iCloud
 Source: iMore
Source: iMore
Next, you'll need to restore your iPhone's data from its most recent backup. Once you've reset it, follow these steps.
- When you see the "Hello" screen, press the Home button.
- Select a language.
- Select a country or region.
- Choose a Wi-fi network and sign into it.
- Enable or disable Location Services.
- Set up Touch ID.
- When you get to the "Apps and Data" screen, tap Restore from iCloud Backup.
- Enter your Apple ID and password.
- Agree to the Terms and Conditions.
- Select the backup you want to use. Tap Show all backups to view older backups stored in iCloud.
Note: If you are trying to fix a problem, you might want to try using an older backup. But, remember that if you use an older backup, you may not be able to restore the data you've collected since then.
It will take a while to restore your backup from iCloud, so grab a cup of tea and go for a nice, healthy walk.
How to restore your iPhone or iPad using macOS Big Sur
Before you start this method, you need to make sure that Find My feature is turned off on your iPhone or iPad.
- Connect your iPhone or iPad to your computer.
- Launch Finder on your computer.
- Click on your device name from the sidebar.
-
Click Restore iPhone or Restore iPad.
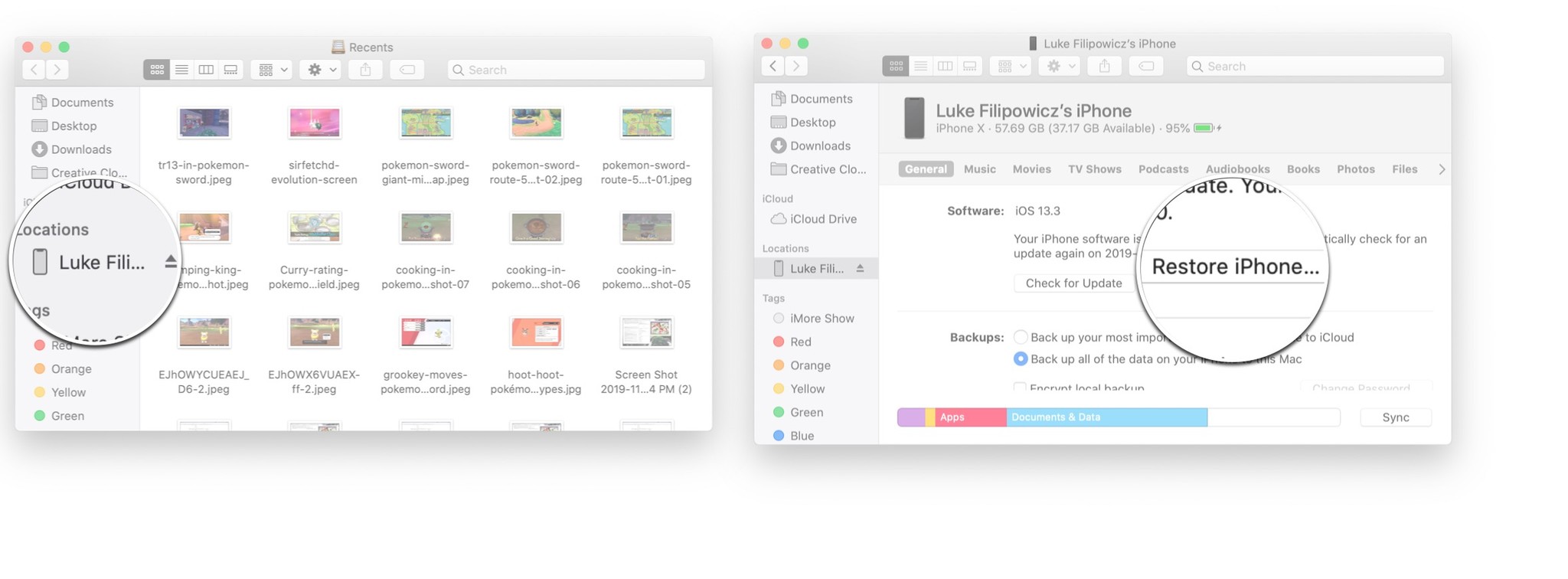 Source: iMore
Source: iMore -
Click Back Up if you want to make a backup or ** Don't Back Up** if you don't want to.
-
Click Restore.
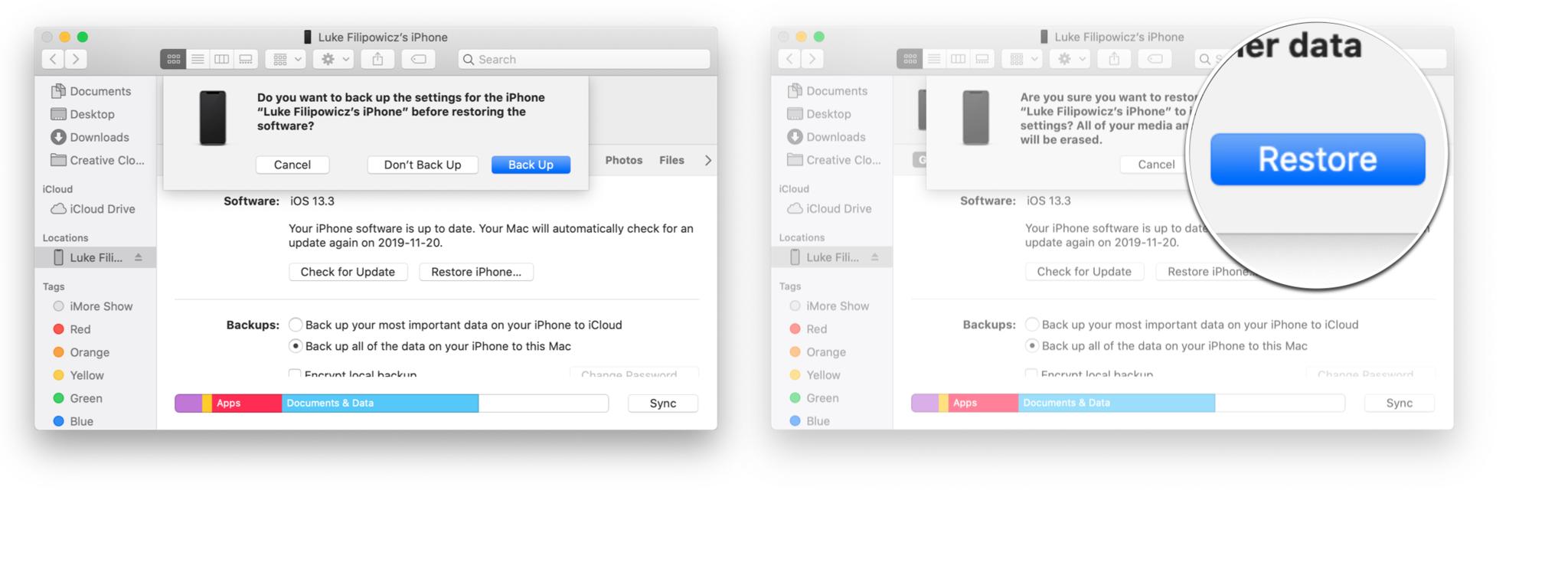 Source: iMore
Source: iMore
This will delete all your data and reset your iPhone or iPad to factory settings.
When all else fails
 Source: iMore
Source: iMore
If, for some reason, restoring from a backup does nothing to help your problem, you can start fresh with a clean install of iOS on your device. The benefit of doing this is that it empties your iPhone of everything and resets it as if it were brand new, which means you can start over and only select apps you want to keep on your iPhone or iPad. It's sort of like spring cleaning your device.
The bad news is that it does not save your Health data or Messages. Before doing a clean install, make sure your photos, app data, music, safari activities, and contacts have been backed up to some cloud services, like iCloud Drive, Dropbox, or OneDrive. This data will not carry over but can be added back to your iPhone if you've saved it in the Cloud.
As for saving your Health app data or Messages, you can use a third-party app like Health Data Importer for exporting and importing Health app backups.
Once you're sure you've backed up important data in some cloud service, you can perform a fresh install of iOS on your iPhone or iPad. Follow the steps to reset your device, and then select Set Up as New Phone.
Any questions?
Do you have any questions about restoring your iPhone or iPad from an iCloud or iTunes backup? Let me know in the comments, and I'll help you out.
Updated May 2021: All information in this article is up to date for the current version of iOS 14 and macOS Big Sur.
We may earn a commission for purchases using our links. Learn more.
How To Restore Backup From Icloud Iphone
Source: https://www.imore.com/how-restore-your-iphone-or-ipad-backup
Posted by: grossthaturrouret38.blogspot.com



0 Response to "How To Restore Backup From Icloud Iphone"
Post a Comment